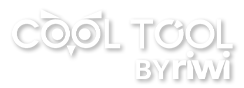CoolTool Blog

7-Step Tutorial On Product Shelf Testing With NeuroLab
You can test the product shelf placement without leaving the office. Check out this tutorial on how to easily test any products on the shelves with help of CoolTool NeuroLab tools.
Step 1. Register an account
In one of our previous tutorials, we described how easily you can register an account. For more details on account registration, please follow this link.
Step 2. Create a product shelf placement questionnaire
After you have entered your account and created a new project, you can start adjusting your product shelf placement test. In order to do this, go to the «Questionnaire» section and click on the «Product shelves» button located at the bottom of the page (Pic 1).
Pic 1

In this section, you can adjust your product shelf test by choosing shelf design, indicating the number of shelves, the number of items per shelf as well as some other parameters (Pic 2).
Pic 2

After adjusting the design of the virtual product shelf, go to the «Question media» section and upload images of products you want to test. If you need to, you can change the location of any particular item on the shelf. Please take into account that you can upload only as many items as you previously indicated during the adjusting of the virtual shelf. For instance, if you choose 2 shelves and 3 items per shelf options, you can upload 6 images in total (Pic 3). You should also set the time during which your products will appear on the shelves during the testing in «Media display time» section (Pic 4).
Pic 3

Here, you also have to choose which NeuroLab tech you are going to apply during the shelf testing. As you see from Picture 4 you can choose one or several of the following options: EEG, Emotion Measurement, Eye Tracking and Mouse Tracking. Your choice is limited only by the hardware you are using. The selected technologies will influence the amount of data you will be able to analyze upon completion of the test. The most effective technologies for testing product shelf placement are Emotion Measurement and Eye Tracking.
Pic 4

Before passing onto the next step of the test, you can click on «Preview» button and see how your questionnaire will look (Pic 5 and Pic 6).
Pic 5

Pic 6

Step 3. Customize the design
Go to the next step «Customize design» and choose one of the proposed design templates for the test’s interface (Pic 7). You can also click on the «Customize design» button located above all templates and create a unique design by adjusting all relevant parameters yourself. After you’ve chosen the design you are most happy with, simply click on «Apply» button to enable it (Pic 8).
Pic 7

Pic 8

Step 4. Launch the test
When you are done with setting up the design, go to the next step - «Collect responses». This section will enable the usage of the NeuroLab tools. By choosing the «NeuroLab» option and clicking on «Add data collector» you will enter the menu where you can adjust the NeuroLab tool - set sample size of respondents and limit the number of responses. After you’ve made all required adjustments, press «Start» button and a pop-up window with a code will appear (Pic 9). Copy this code or email it to yourself, as you will need it to complete the next operation.
Pic 9

Paste the copied text in NeuroLab app as shown in Picture 10. If you haven’t done so already, please follow this link to see how to download and run the app.
Pic 10

Step 5. Conduct the test
After the testing process is launched the first thing the respondent will go through is the calibration process which is aimed at improving the accuracy of data collection during the test (Pic 11).
Pic 11

When the calibration process is completed the shelf with your selected products will appear and the main part of the test will begin (Pic 12). During the course of the test, the respondent will look at the products located on the shelf during the period of time you indicated in Step 2, while the program will retain and analyze data about his/her eye-movements.
Pic 12

Step 6. Processing of test data
After the test is completed, you can hide the testing window and go forward to the next step of the project – «Process data». Here you click on the «NeuroLab shelf» button and the basic testing stats will appear (Pic 14).
Pic 13

In order to get more data press the «Play» button. After clicking this button, a video record of the test with animated data on the emotion measurement and eye tracking will appear (Pic 14). On this example picture, you can see the eye tracking has them looking at the main logo of the bottom-center product.
Pic 14

After the clip ends you can go back and adjust the areas of interest (AoI) depending on the test results as shown at the and click on «Edit AoI» (Pic 13). After pressing this button a window will appear (Pic 15) which will enable you to mark key areas of interest according to the results of testing. In order to create a new area of interest just click on the «AREAS OF INTEREST» button.
Pic 15

Step 7. Generate analytical reports
When you are done with areas of interest press «Back to recordings» and pass to the final step - «Analyze Reports». In order to generate a report with detailed results of the test just click on the «New report» (Pic 16).
Pic 16

After clicking on this button, all types of reports will appear on the left side of the window (Pic 17). All of these reports contain detailed data analysis. Here you can access the following reports:
· «Heat map» - analysis of areas on the tested shelf where the respondent concentrated most of his/her attention;
· «Gaze plot» - depiction of respondent’s eye movements during the test;
· «Opacity map» - analysis of the most neglected areas during the test, etc.
Pic 17

Our system is self-explanatory and easy to use. Simply follow this 7-step process and collect your valuable data. NeuroLab takes your product placement to the next level in research quality.
In case you need more information on how to use NeuroLab tools for shelf testing or if you want to learn how to test video, ads, website etc. Feel free to Request Demo.